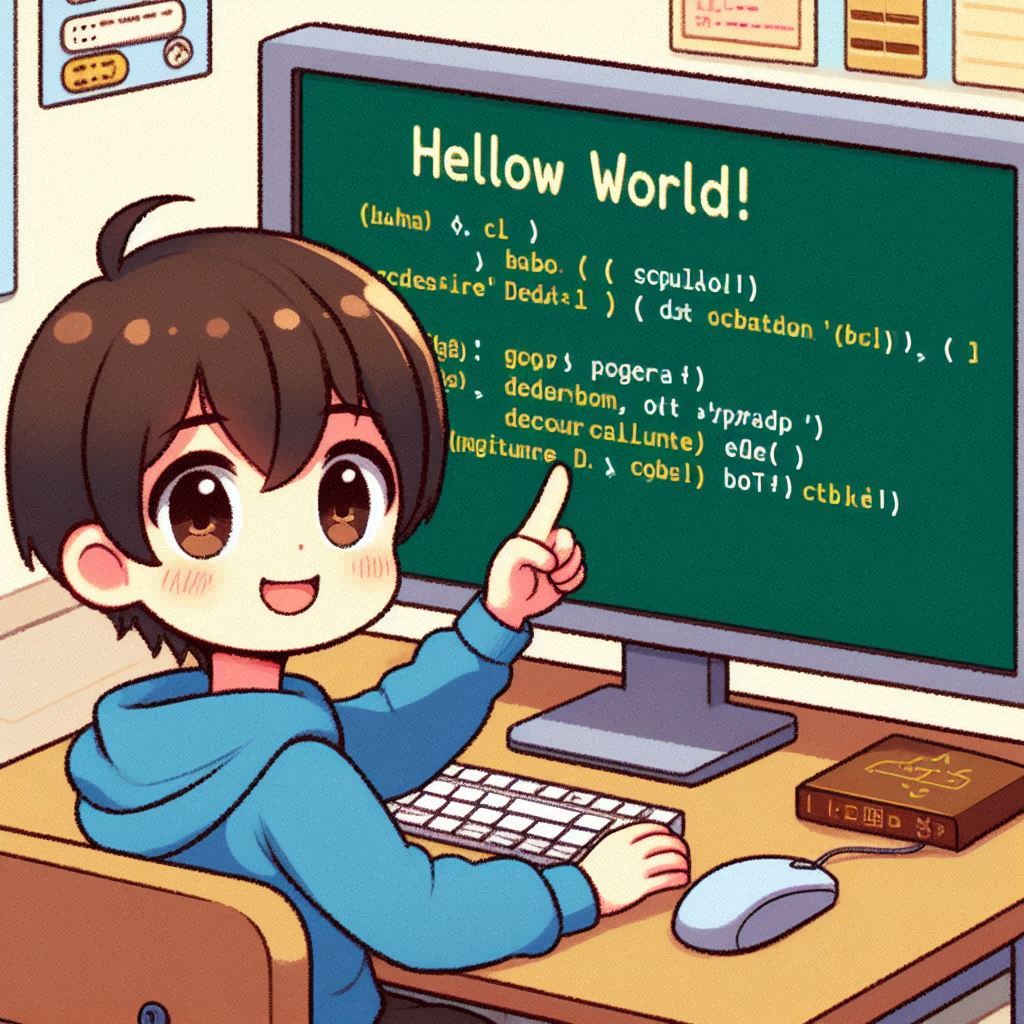
どうも、おはこんばんちわ、はっし~だす。
前回のまとめは
●プログラミングとは作業指示書
●道案内を考えるのもある意味プログラミング
でした。今回はいよいよ実際のプログラミングを始めるために開発環境をセットアップしたいと思います。
VisualStudio をインストールしよう
まずは開発環境(IDE:Integrated Development Environment)を用意しましょう。
メモ帳やもう少し高機能のテキストエディタでもプログラミングはできますが、開発環境に慣れるのも大事です。
ここでは主にVisualStudioを使用していきたいと思うので、まずはセットアップしましょう。
Visual Studio コミュニティエディション(個人向け無償版)のインストール
https://learn.microsoft.com/ja-jp/visualstudio/install/install-visual-studio
あまり親切とは言い難いMicrosoftのサイトですが、こういったサイトを見て作業を行う事は多いのでやってみてください。
※Windows10以上でメモリ8GB以上は無いとちょっと厳しいかと思います。
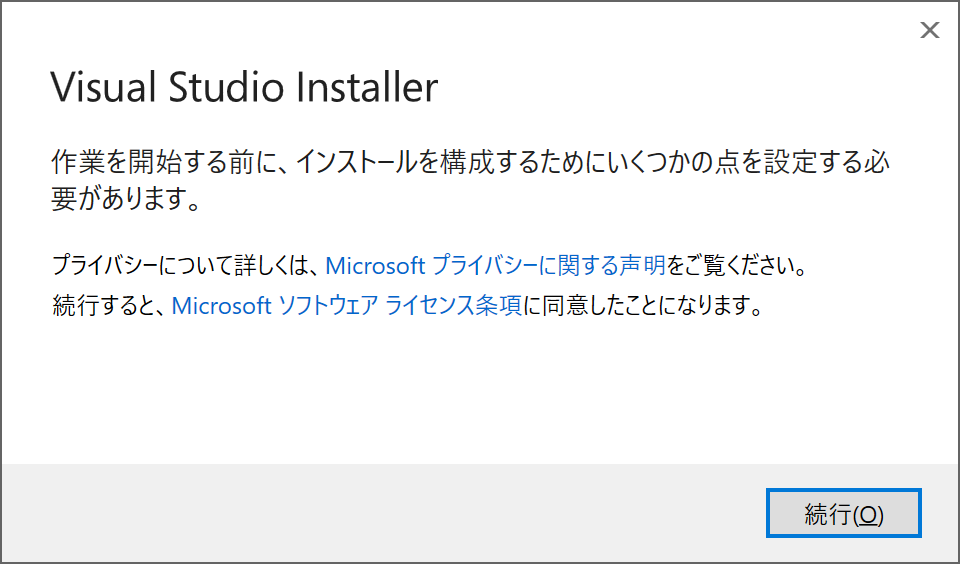
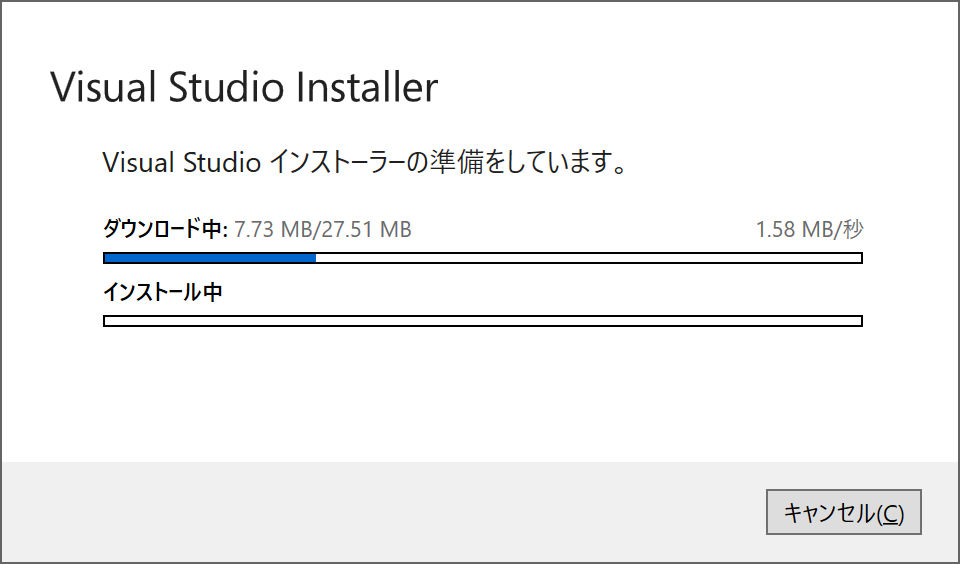
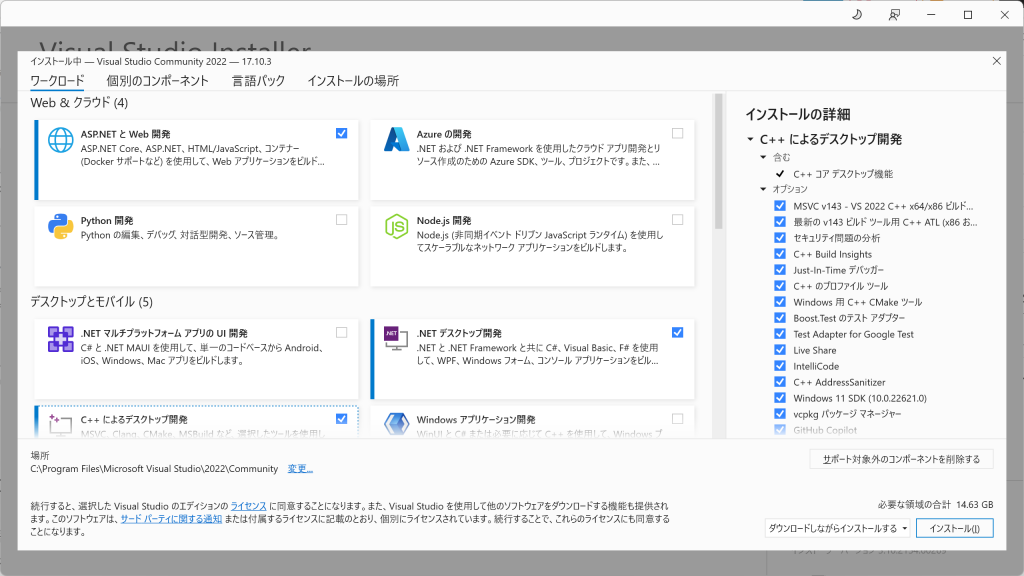
※後で機能追加する事もできるので気にしないでいいです。
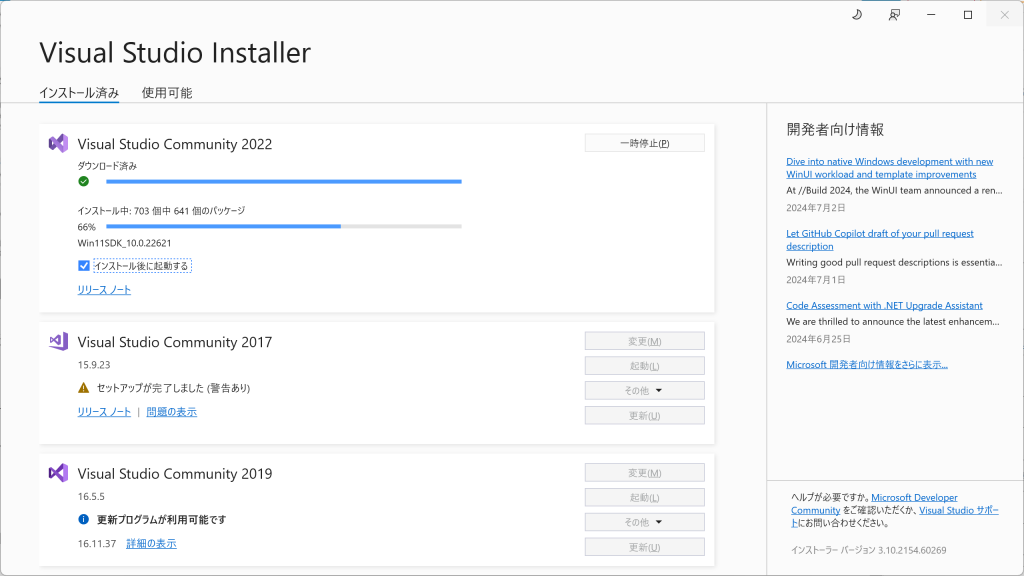
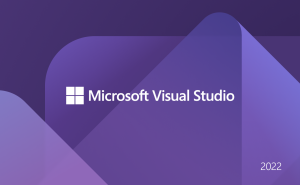
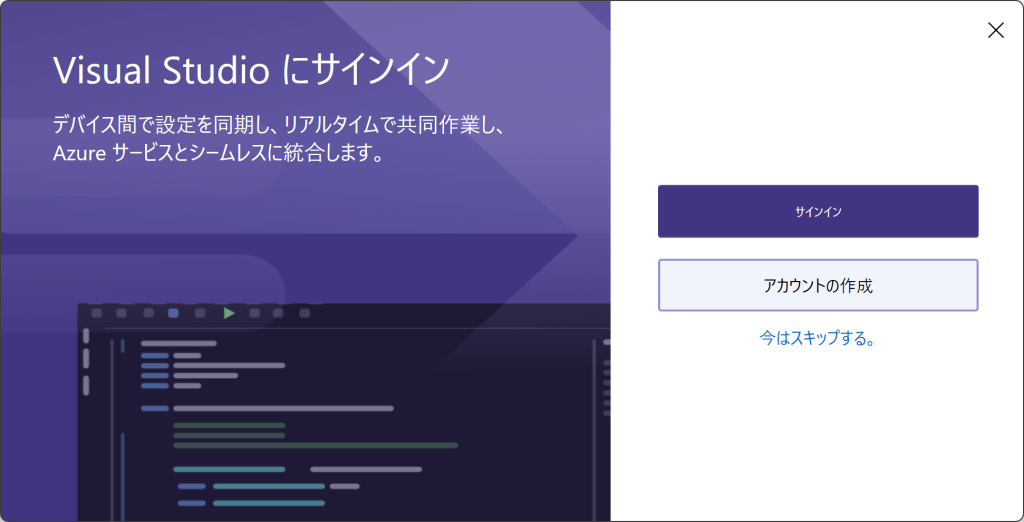
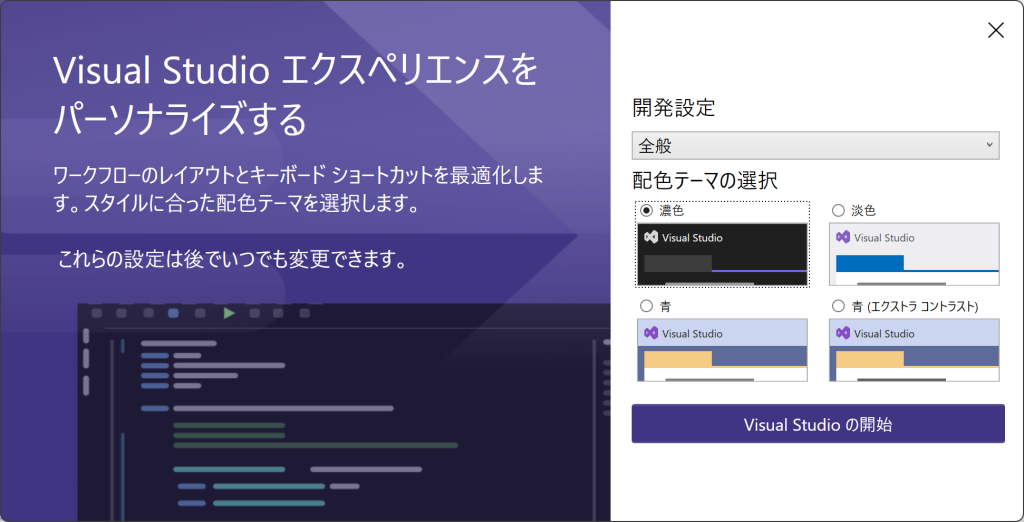
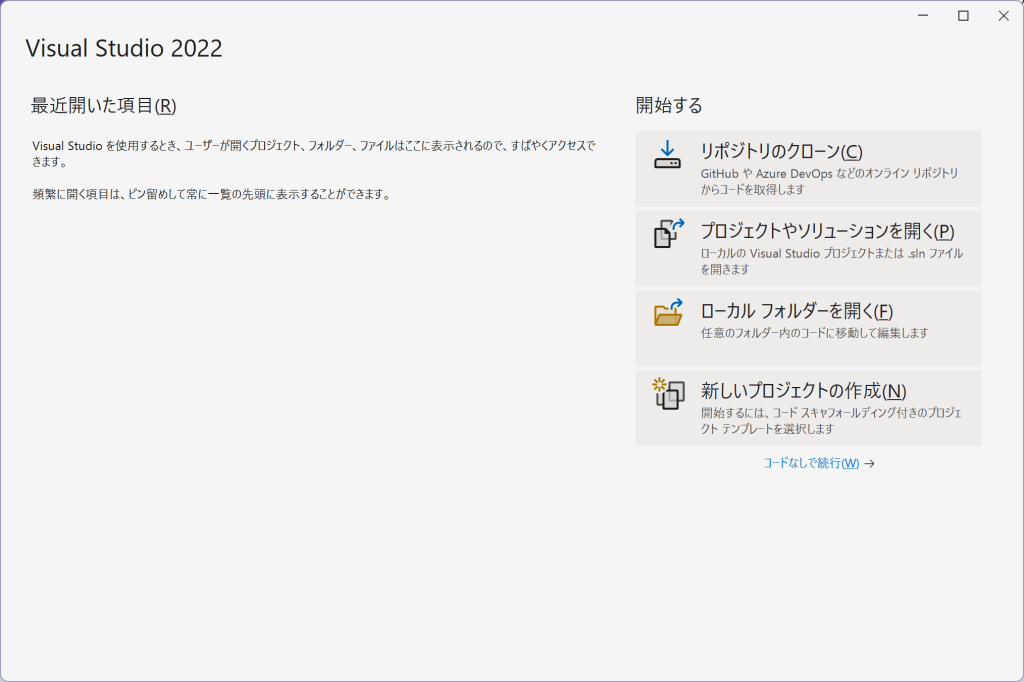
C++プロジェクトの作成
VisualStudioはC言語には対応していませんので、C++プロジェクトを新規作成します。
まずはVisualStudioを実行します。
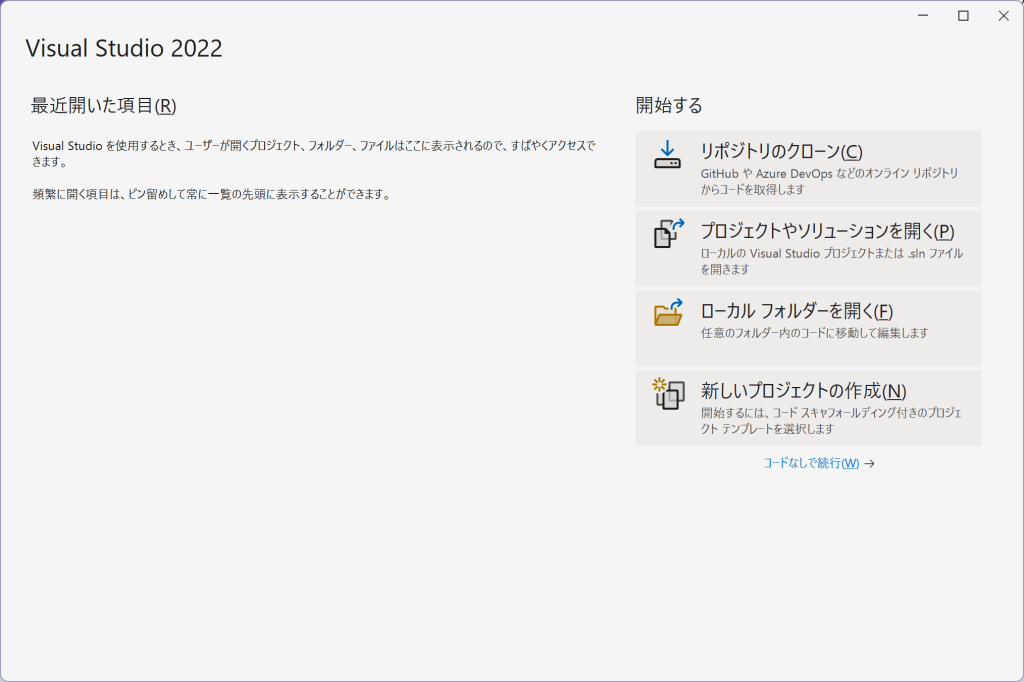
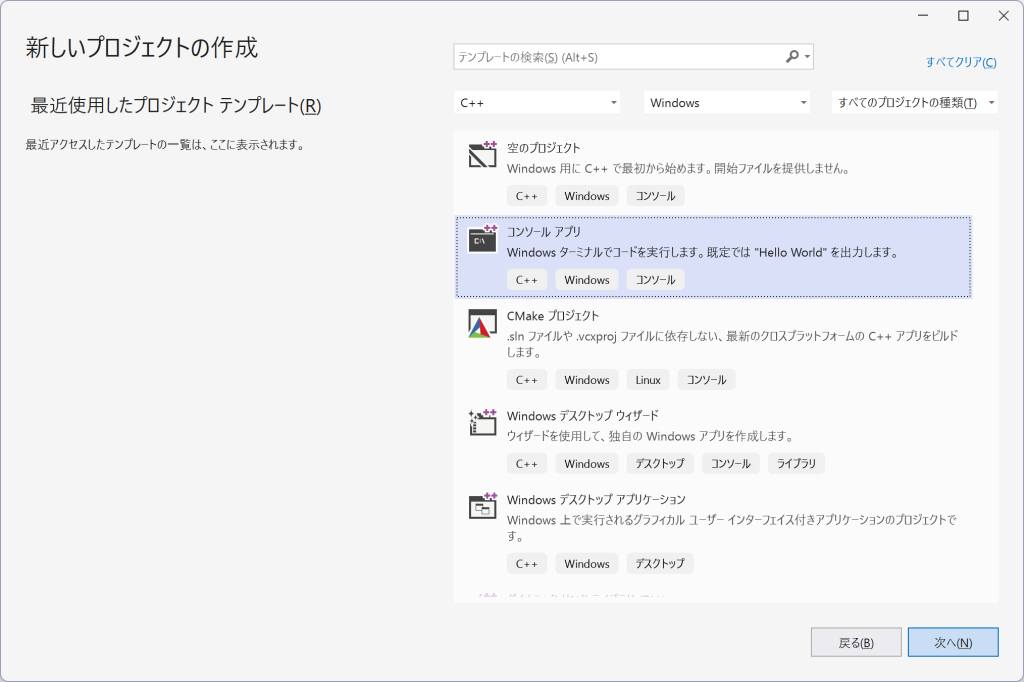
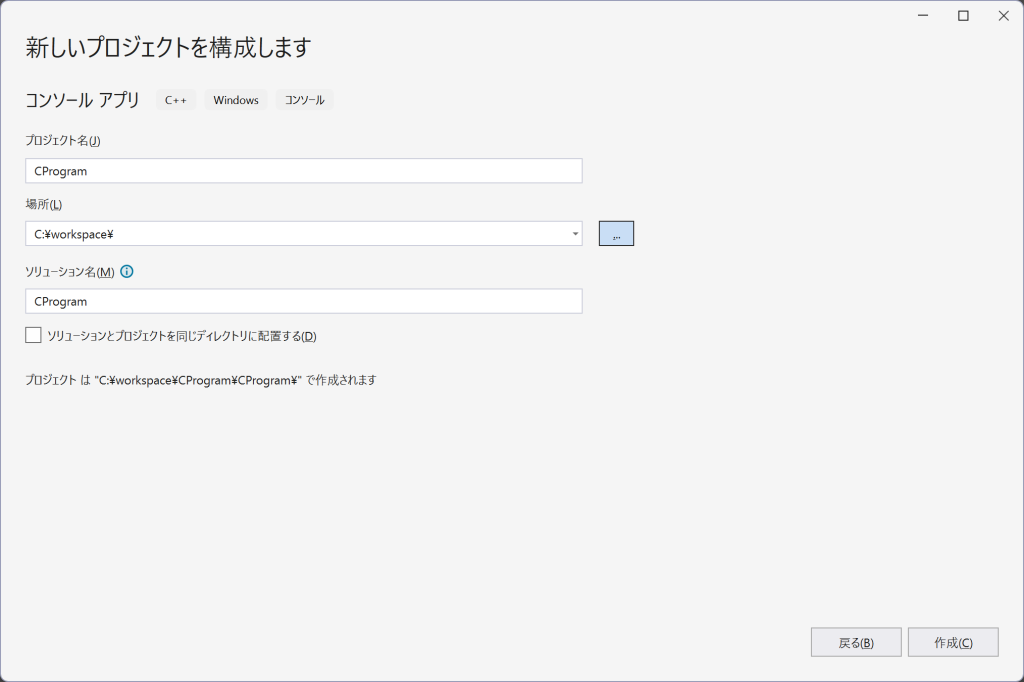
プロジェクト名:CProgram(任意で好きに決めて良いです)
場所:保存するフォルダのパス(任意)
ソリューション名:プロジェクト名と同じ名前が自動的に入ります。
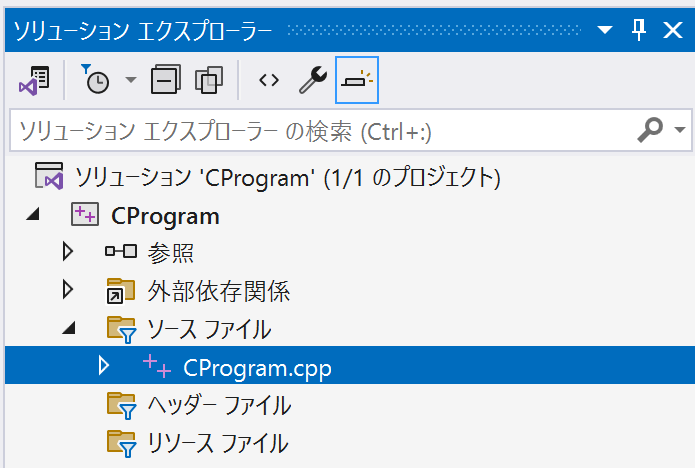
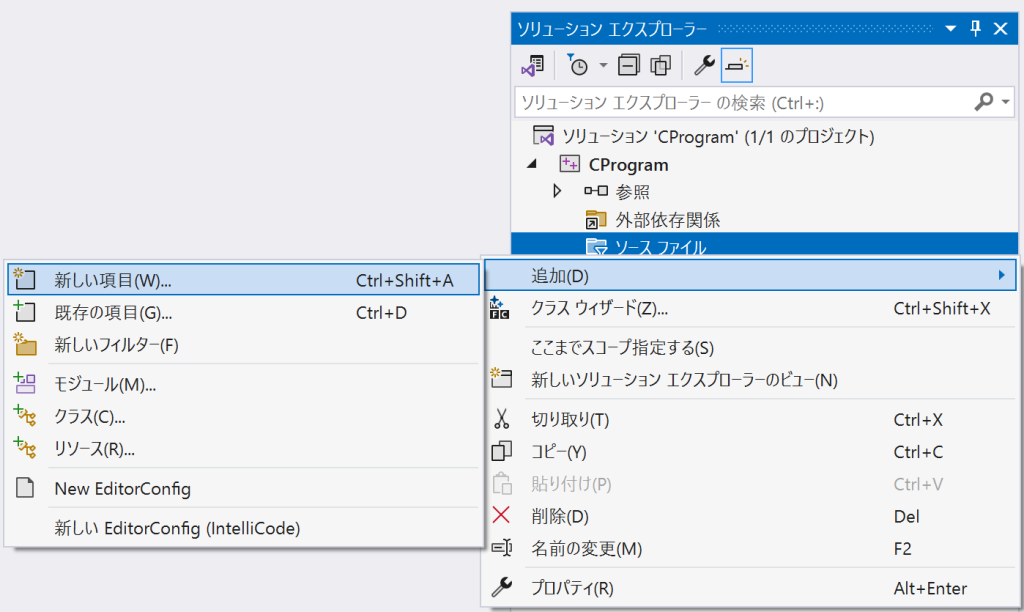
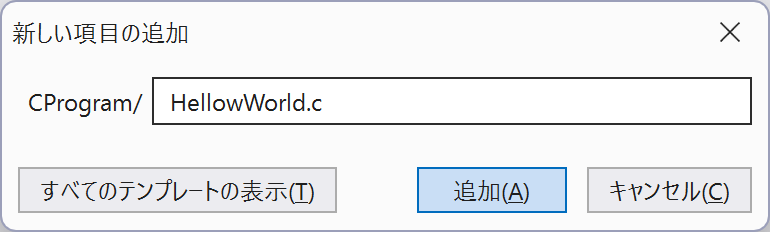
HellowWorld.cへ以下のソースを記述します。
#include <stdio.h>
int main(void)
{
printf("Hellow World !\n");
return 0;
}
入力できたら(コピペでもいいと思います)F5キーを押してみてください。
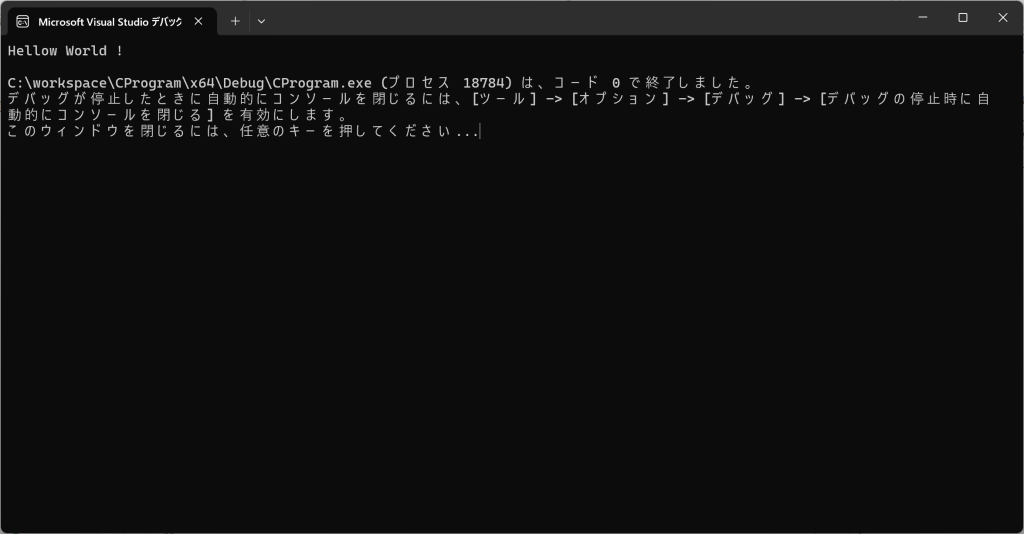
「Hellow World !」と表示されましたか?
ここまでできたら開発環境の構築は一旦完了です!
忘れないうちにマイクロソフトアカウントを作成してサインインしておいた方がいいと思います。
※右上のサインインというところからできます。
次回からはC言語学習を進めていきます。でわでわ

